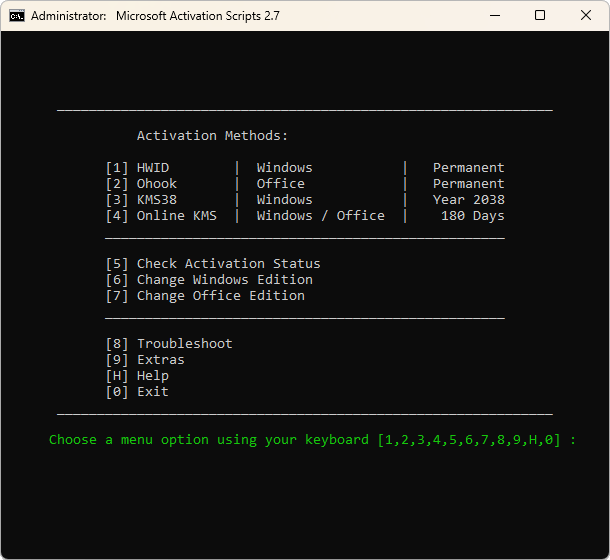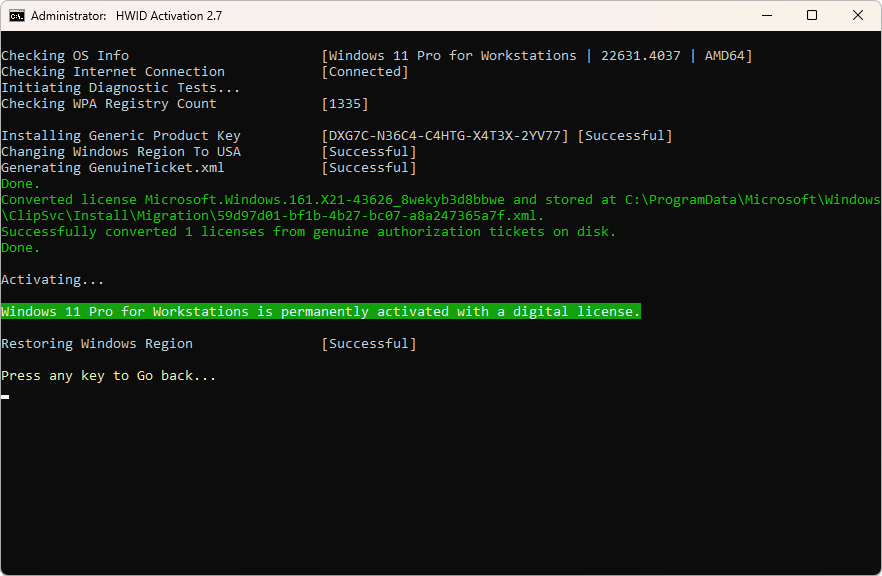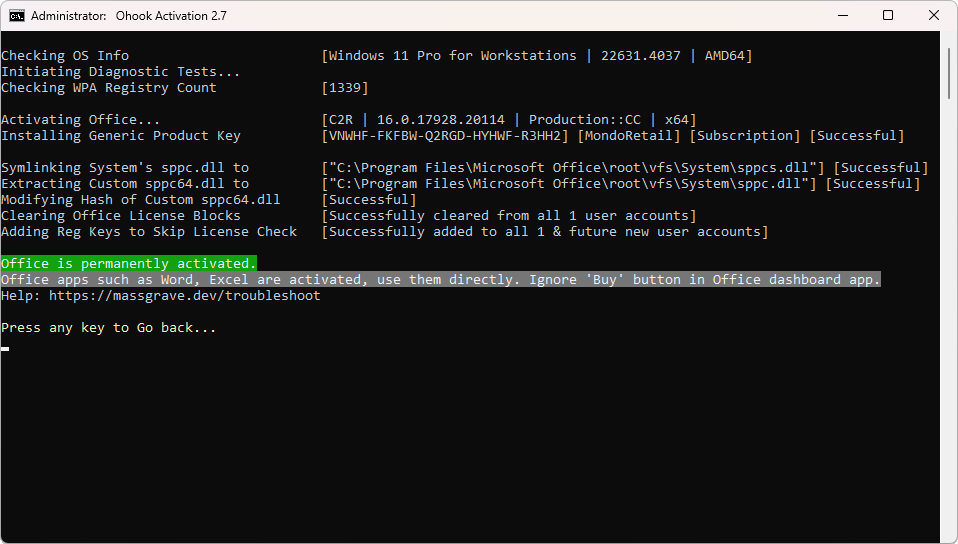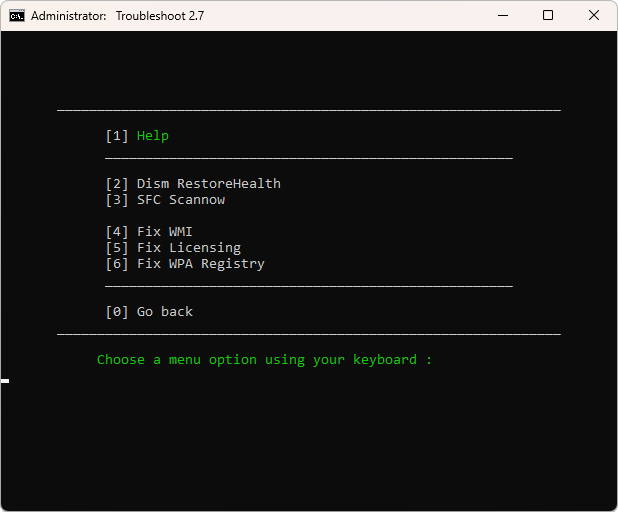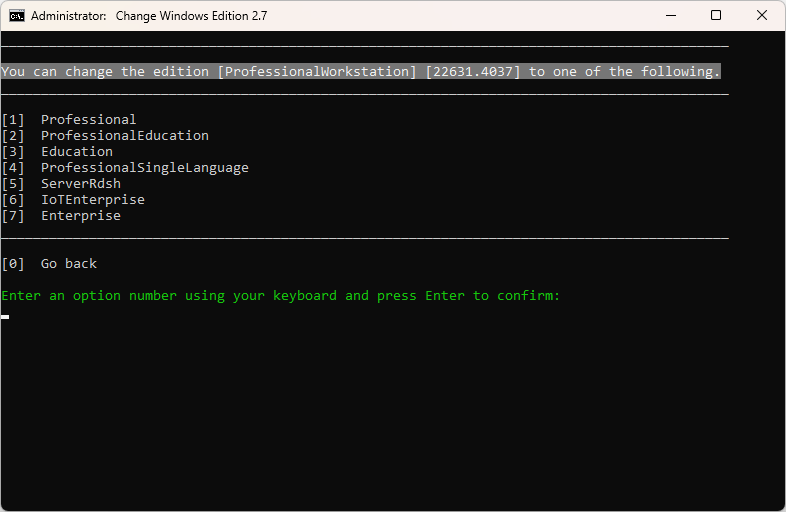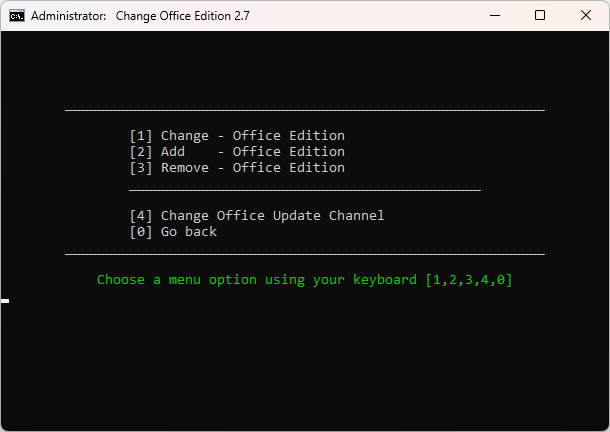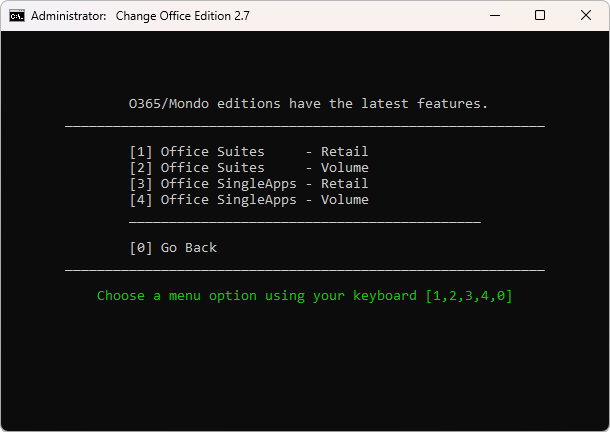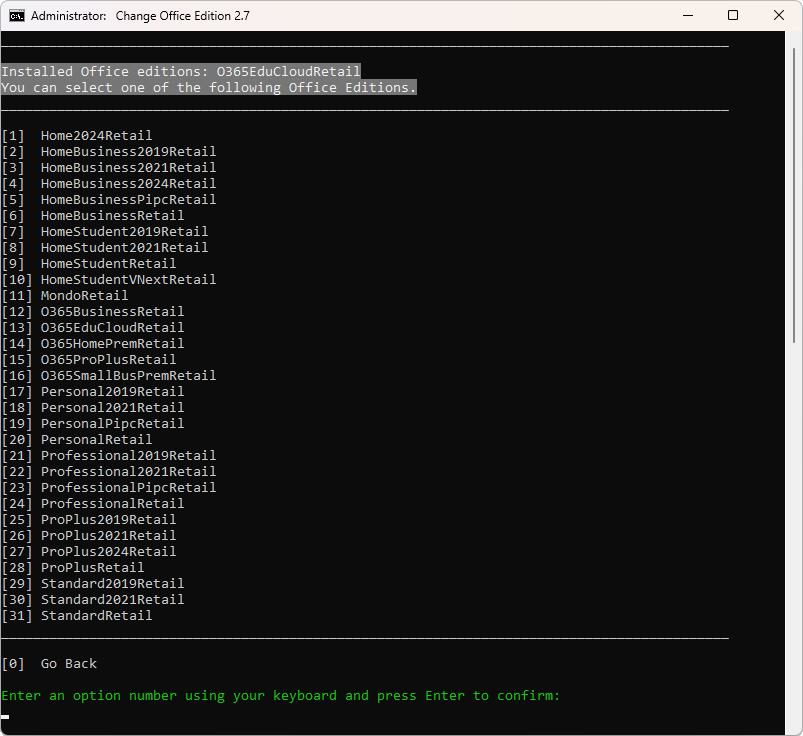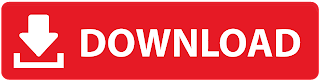If you or your company uses Microsoft OneDrive or Microsoft SharePoint for cloud data storage in a Windows PC environment as part of Office 365, it can also be setup to work the same way and access and edit files on a Mac OS device such as an iMac, Mac Mini or Macbook as follows.
SharePoint (OneDrive) stops syncing on older Macs from 10 Sept 21
There is no such thing as a “SharePoint-App“. SharePoint is basically the Business version of OneDrive but your computer (Windows or Mac) uses the “OneDrive-App” as the program that syncs files between your computer and the Microsoft Cloud.
To setup SharePoint initially, you need at lease one licence of Microsoft Office 365 (Business, Business Essentials, Business Premium, Enterprise E1, E3, E5, SharePoint Plan 1 and 2)
However, to access SharePoint files you only need the “OneDrive App” (available to all Office 365 Personal, Office 365 Home or higher. Office 2011 does not have the OneDrive App and was not built to use OneDrive or SharePoint (even though you may have limited success using)
Your mac should also be using Mac OS X 10.12 (Sierra) or later.
So if not already installed, start by downloading and installing the “OneDrive App”
Firstly open the Onedrive App on the Mac (if already installed) or install it by either of the following methods:
- Download the app from the Microsoft Site https://products.office.com/en-us/onedrive/download
- or from the Apple App Store by clicking on the App Store icon
and searching for “Onedrive”



A comprehensive guide is also available from Microsoft at the following address
Once Onedrive is installed, you can then login to your companies Sharepoint or your personal Onedrive account and “sync” your files to your Mac using the OneDrive App
How to Sync SharePoint Files to a Mac
Login to your Microsoft Account using a web browser, there are a number of ways such as:
https://account.microsoft.com/account
https://login.microsoftonline.com/
or directly to the company Sharepoint site such as
https://your-sharepoint-name.sharepoint.com
And open OneDrive or SharePoint in your web browser

choose OneDrive or Sharepoint using a browser and depending on which files you wish to sync
Syncing OneDrive Files

Syncing SharePoint Files

Once in OneDrive or Sharepoint click on the “sync” icon
This should force the “OneDrive” app to open on your Mac (SharePoint uses the OneDrive App)
Select the files or folders you wish to sync.
On the top taskbar of your Mac, you should see the Onedrive icon start to become animated as the the files start to sync, depending on the number of files, these may take some time to download

To access the files that have been synced, right click the “Onedrive” icon, and select the Onedrive or Sharepoint folder you wish to access

Other available options here can be found under “Preferences”
You can choose to have a “local” copy of OneDrive or Sharepoint files on your computer or choose to leave them in the-cloud and open them “on-demand” if you are running the latest Mac OS (Mac OS 10.14 or newer). This feature is not available on older Mac OS versions.

You are not restricted to only having data from OneDrive or SharePoint. You can have both and/or multiple accounts for different users (see below) to add a new account click on the “Add an Account” button

The “Office” tab, allows All Office Applications to sync files and you can choose to automatically “merge” conflicts or keep copies of both files and manually work out the changes. Be careful choosing “Always keep both copies” in a situation where there are multiple team members modifying files simultaneously, as you could find yourself with multiple copies of every file.

A recent development on Mac OS, is that if you also run Windows on your Mac using Parallels with OneDrive running, hitting the “Sync” button will force the Sharepoint sync to the Windows version and not the Mac version.
What should I use OneDrive or SharePoint. What is the difference?
Beware of “Sync-Problems”
It is not guaranteed that all files will immediately sync, especially if you are “uploading” files to SharePoint or OneDrive from your local drive
You may see a warning such as this

Clicking on the “X” opens another window that highlights the problems with the syncing. Clicking on the magnifier symbol takes you to the file or folder and allows you to correct them.

Common OneDrive/SharePoint Sync problems include:
“Names or Folders containing characters that are not allowed” such as:
- Blank leading Characters
- Blank Trailing Characters
- ~ ” # % & * : < > ? / \ { | }.