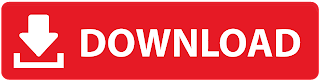There are only a few good professional video editing software programs available for PC. Adobe Premiere Pro, Sony Vegas, and DaVinci Resolve. There are a couple of other programs, but these three are the programs used by professionals around the world. Out of three, DaVinci Resolve is a free software program that is developed by Blackmagic Design. It is good to edit videos and make color corrections to your videos without compromising on the quality of your videos. In this guide, we show you
how to use DaVinci Resolve on Windows PC.
- Go to Blackmagic Design official website
- Navigate to the Davinci Resolve page
- Click DaVinci Resolve Free Download Now
- Click on Windows under the version you need
- Fill in the details to register and download
- Install on your PC and use
Let’s get into the details of installing and using DaVinci Resolve on a Windows PC.
You need to download the latest version of DaVinci Resolve from the Blackmagic Design website. Open a web browser on your Windows PC and go to Blackmagic Design’s official website. You will find DaVinci Resolve under its products. Click on it. It will take you to the DaVinci Resolve page. Click on the DAVINCI RESOLVE Free Download Now button.

It will show you two variants of DaVinci Resolve. DaVinci Resolve and DaVinci Resolve Studio. Click on the Windows button under the DaVinci Resolve if you want to use a free version. If you have a Blackmagic camera and want to use a premium version, click on Windows under DaVinci Resolve Studio.

Both will take you to the Your Details page. Fill in the necessary details and then click on Register & Download. If you have opted for DaVinci Resolve, you will find the Download only button and can download without filling in any details.

It will download the DaVinci Resolve zipped file onto your PC. Locate it and extract the contents. Then, run the DaVinci Resolve installer file. Click on Install.

It will install the DaVinci Resolve on your PC and asks you to restart your PC to complete the installation. After the restart, you can use DaVinci Resolve to edit videos by importing them. If you have downloaded and installed DaVinci Resolve Studio, you have to enter the product key you get after the purchase or the key you get with the Blackmagic camera.
To use DaVinci Resolve, open DaVinci Resolve on your PC. You will see a features page followed by the setup like a folder to export videos, etc. Click on Continue to start using the DaVinci Resolve.

To import videos to the Media Pool and edit them, click on File in the Menu bar and hover over Import, and select Media. Or you can use the Win+I keyboard shortcut.

The files will be added to the Media Pool. Drag them on to the timeline to cut your videos and arrange them in a sequence.

To cut the videos you can use the Scissor icon above the timeline.
Under the timeline, you will find different tabs related to doing different tasks. They are:
- Media: In the media tab, all the media you have imported into DaVinci Resolve is available. You can keep or remove them if they are of no use.
- Cut: In the Cut tab, you will see the timeline to cut videos using the Scissor icon or use the Ctrl+X shortcut on your keyboard. All the media, you have imported are cut here one by one.
- Edit: In the Edit tab, you will find the video and audio tracks which you can edit and sequence all the media you have imported to make coherence.
- Fusion: The Fusion tab is where you can apply various effects to the videos and timeline or the sequence you have created using the media.
- Color: The Color tab is where you do all the color corrections and make your videos look more brighter and colorful.
- Fairlight: In the Fairlight tab, you can edit the audio track as you want and apply effects, level the sound, or do other things with the audio track. Fairlight is a dedicated audio-editing tab on DaVinci Resolve.
- Deliver: The Deliver tab is where you export the sequence or timeline you have edited on DaVinci Resolve. Here, you select the kind of output you want from the available options and export the final video.
This is how you can install and use DaVinci Resolve on your PC. You can download DaVinci Resolve directly from Blackmagic Design.
Can DaVinci Resolve be used on Windows?
Yes, DaVinci Resolve can be used on Windows. It is available for Windows, Mac OS X, and Linux platforms that you can use to edit videos and create content for your YouTube channel or others. It is a free-to-use video editing program, unlike other professional video editors.
64BIT FULL SETUP
PASSWORD 123
must turn off antivirus on windows and turn it back on when it finish
dont Forget To Download 7ZIP
Enjoy!!!!!!!!