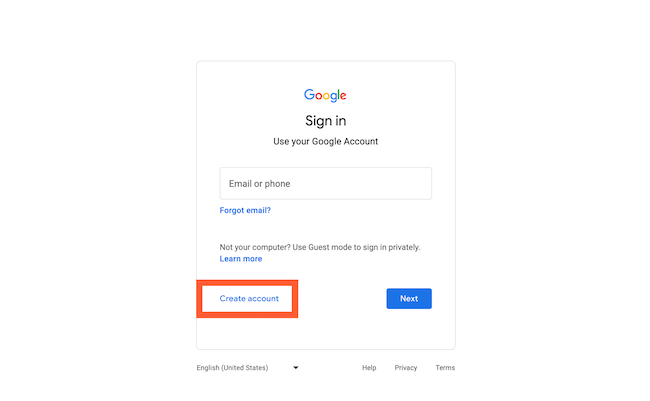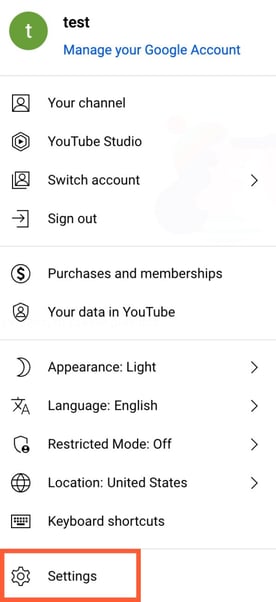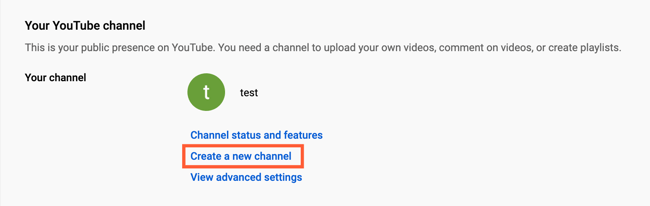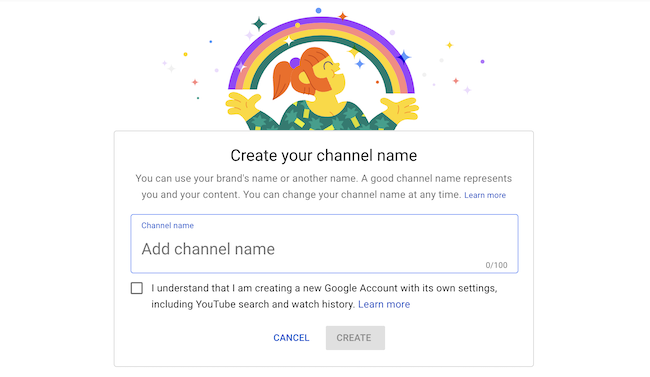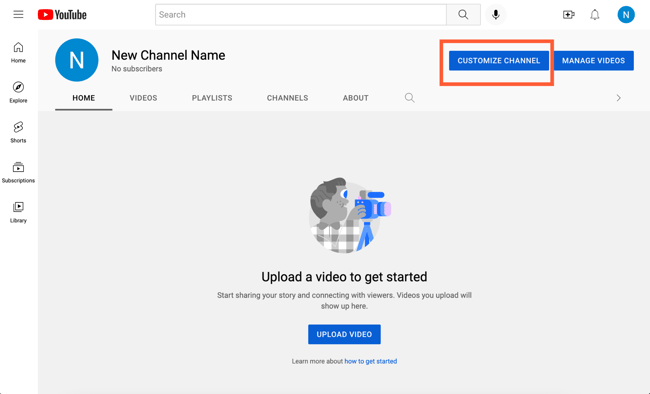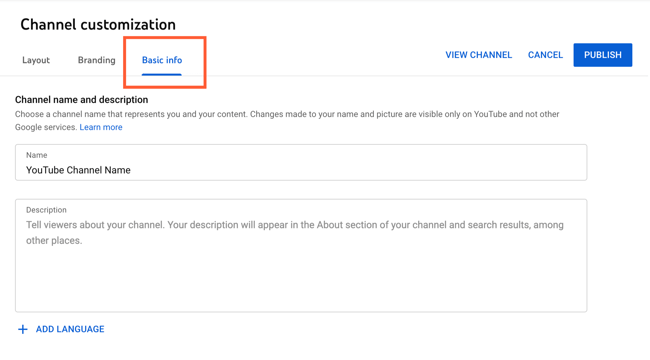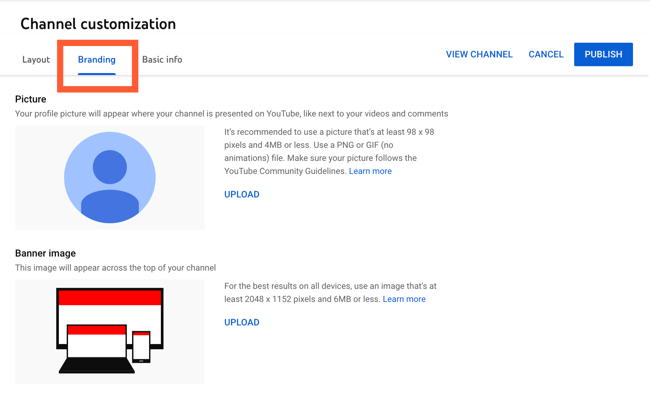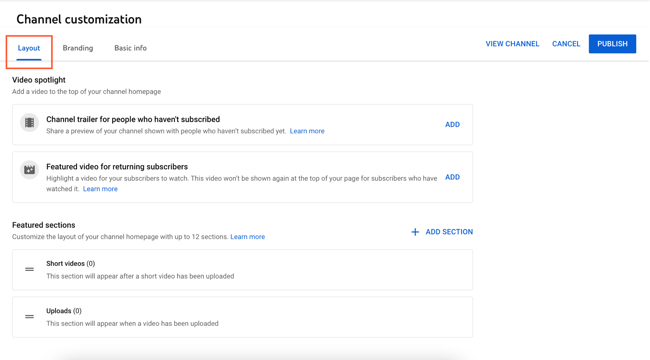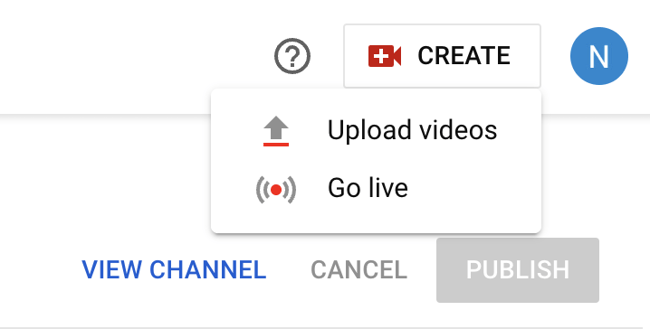How to Create a MediaWiki Page
Method 1: Manually Creating A Page
This is the method you will use upon installing MediaWiki because you won’t have any pages, with the exception of the “you have successfully installed MediaWiki” page.
You really have two options here. The first is to delete the dummy main page and create a new one or to simply edit the page itself.
To delete the dummy page, click on More and select the “Delete” option.
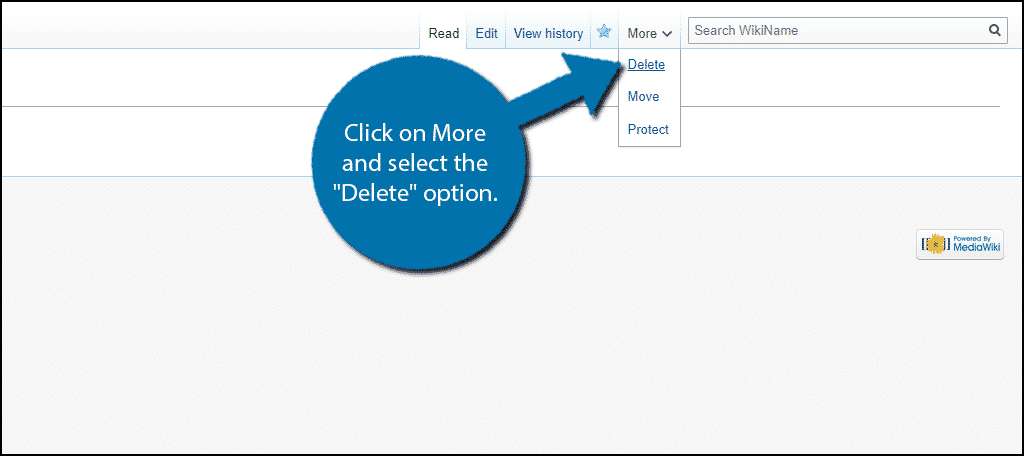
Upon doing so, you will be asked why you are deleting the page. You can add a reason if you like, but it is not necessary. Click on the “Delete Page” button.
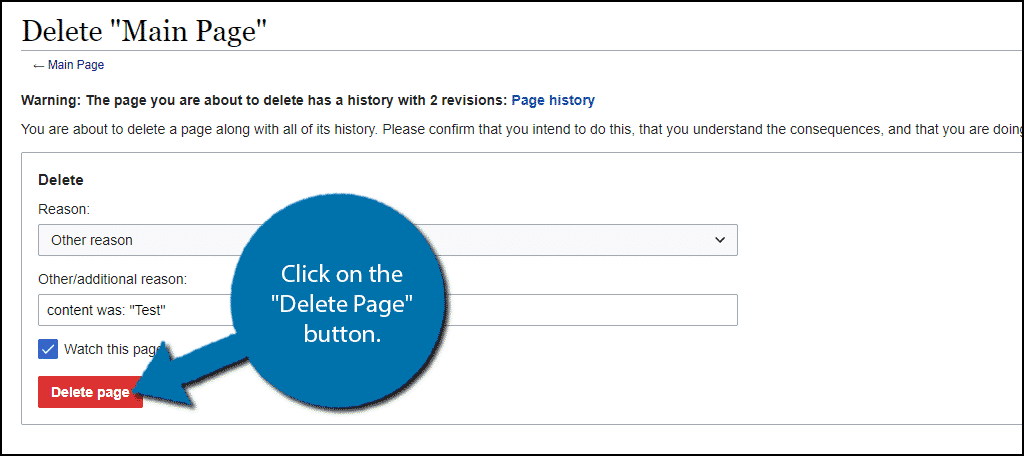
Upon doing so, the page will be deleted and you will see an Action Complete page. Whenever you delete a page, you will have the “Create” option appear. Click on “Create”.
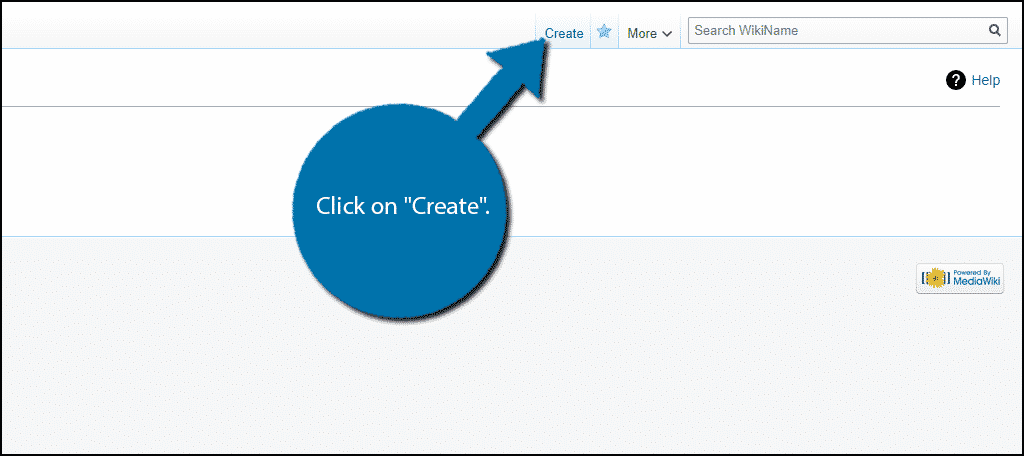
Here you will find yourself on the MediaWiki create page area, where you can enter all of the information you want. Click on the “Save Page” button when you are done.
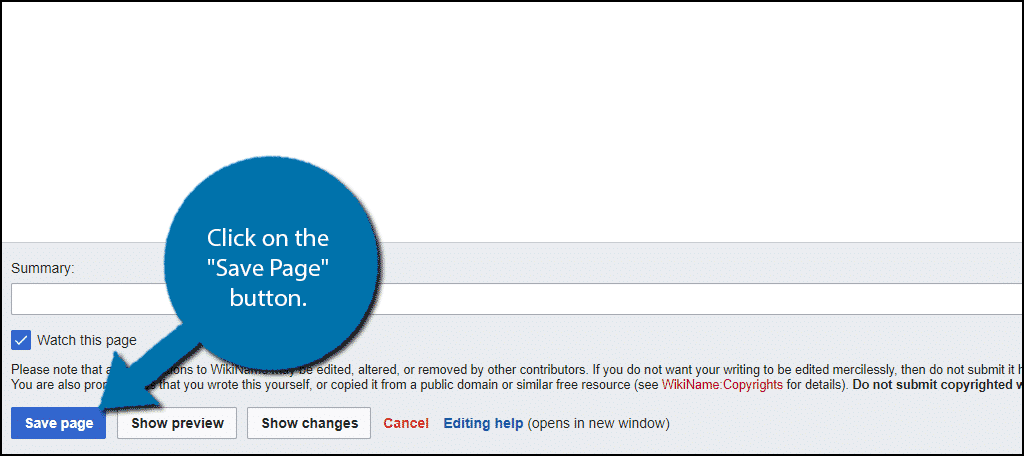
This is how you can create the main page of your wiki at the start. You will never see the “Create” option again unless you delete a page. As such, this will not be a popular method, but it is worth mentioning for fresh installs.
For all future MediaWiki page additions, you will use the following methods.
Method 2: Searching For A Page
This method involves searching for a page that doesn’t exist and using the prompt to create such a page. This may sound counter-intuitive, but I assure you it makes perfect sense once you get started.
In the search box, search for the page you wish to create.
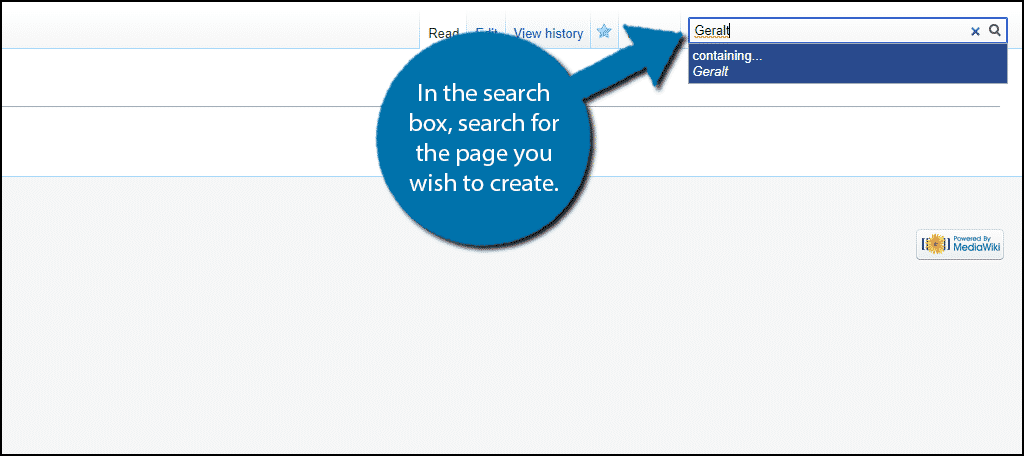
As long as the page does not exist already, you should see a “Create the page “example” on this wiki!” message. Click on the “example” to create the page.
In this case, I searched for Geralt, so I will click on Geralt.
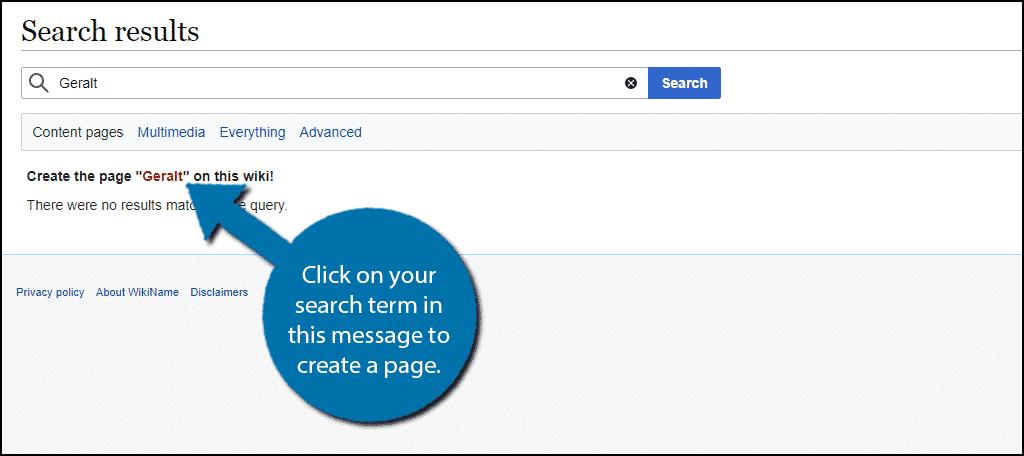
You will now be able to create a page for that search term. Click on the “Save Page” button when you are done.
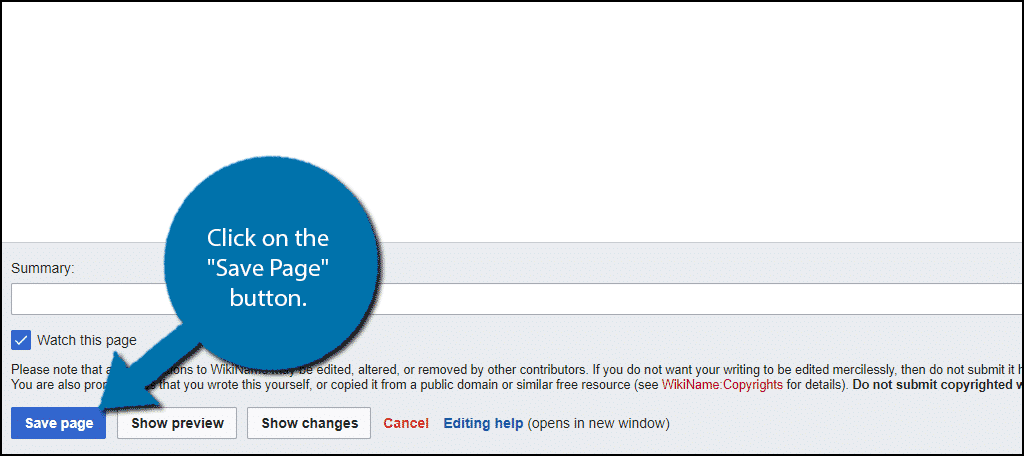
This method is ideal for filling out your wiki based on what it does not have. Don’t be afraid to create a page and leave it blank for now. It can be a useful reminder to fill it later on.
Method 3: Creating An Internal Link
The third method you should use to create a MediaWiki page is to create an internal link. Doing so will actually create a page for that term. This is because the entire point of a wiki is for it to link internally as a detailed knowledgebase of the subject.
External links should only be used as supporting evidence or where necessary.
To get started, go to an existing wiki page. Once there, click on the “Edit” option.
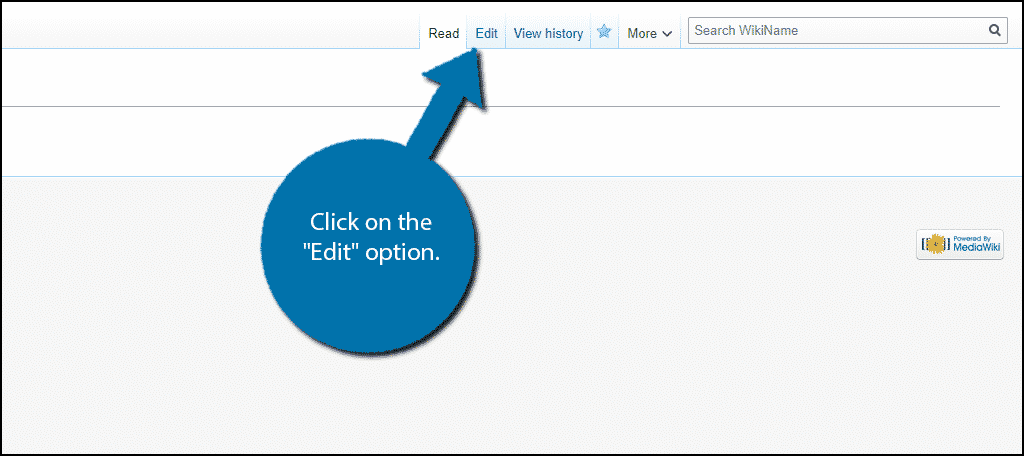
Adding an internal link is quite easy. To do so, simply surround the word or phrase with double brackets.
So for example, if I wanted to make “Geralt of Rivia” an internal link, I would need to write it as [[Geralt of Rivia]].
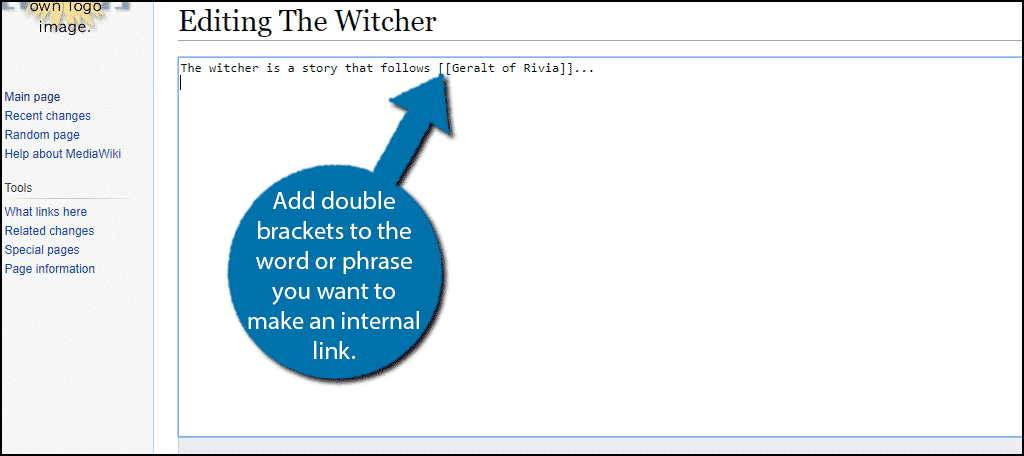
Once you have done so, click on the “Save Changes” button.
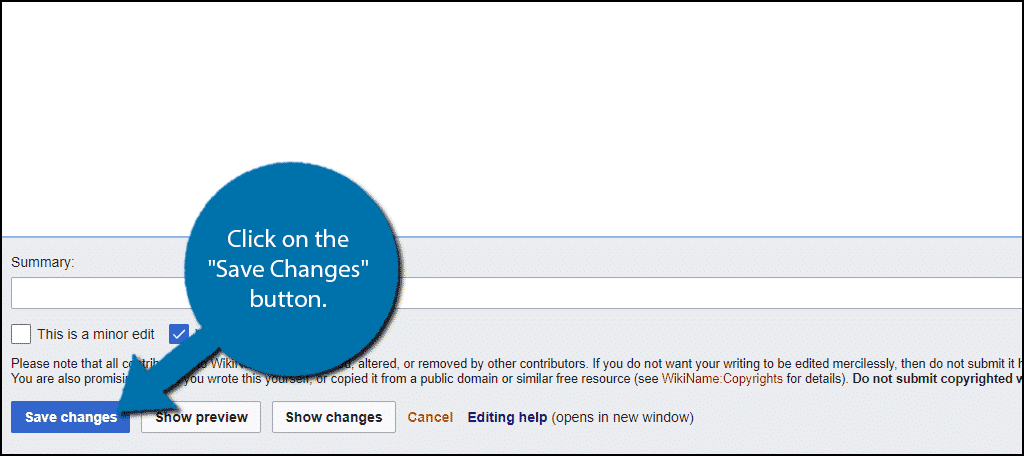
Now when you view that page, the internal link you created will be in red text. Click on the internal link.
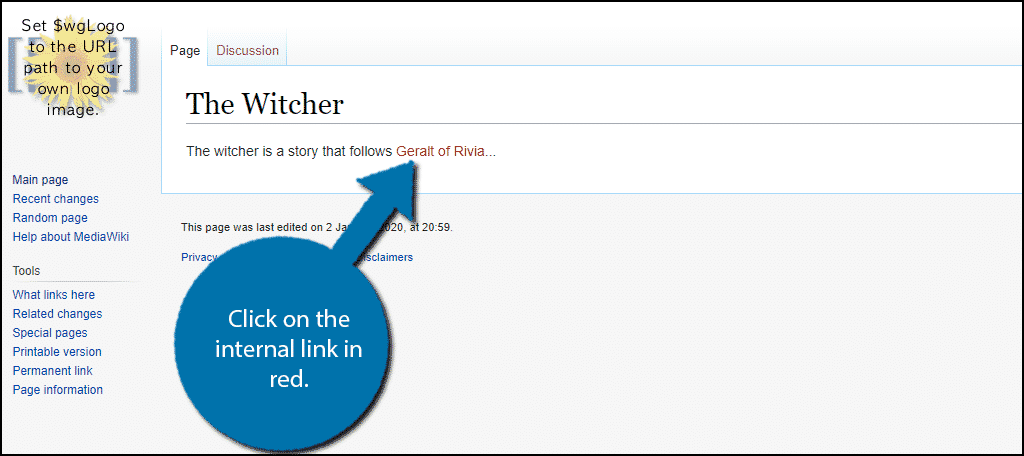
You will now be on the page creation screen. Enter all of the information and click on the “Save Page” button.
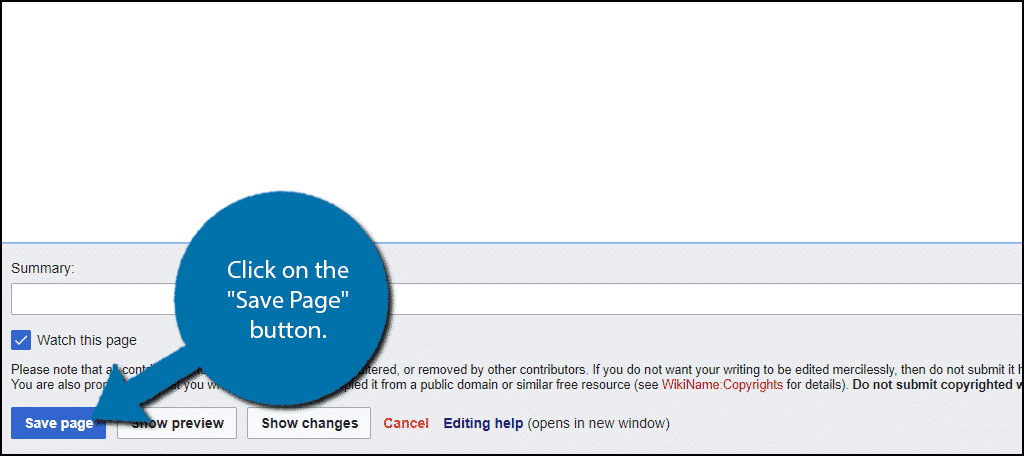
This method is what I consider the heart and soul of the MediaWiki. What it does is prevent you from having to track down internal links like on other CMS.
For example, if you already have a page called “Geralt of Rivia” when you add the brackets, MediaWiki will automatically link to it if the spelling is the same.
This is meant to help you connect your wiki to itself as fast as possible. Again, the entire point of a wiki is that it is a self-contained knowledgebase.
When Should I use Each Method?
You know have three options to create pages may seem a bit tricky at first, but it isn’t hard once you get used to it.
Method 1 is really meant for when you delete a page. The actual “Create” option won’t be there otherwise.
Method 2 is optimal when you are searching for something and realize a page doesn’t exist.
Method 3 is the bread and butter of MediaWiki. You should be adding tons of internal links and if you think something deserves its own page while writing, just add two brackets. The red text helps you identify why an internal link doesn’t have a page created.
Be As Detailed As Possible
Learning how to create a wiki is not as easy as it seems. Even if you are passionate about the topic, some topics are too vast for one person to cover. Luckily, that’s where your visitors and contributors can help.
The more detailed your wiki is, the better it will perform. Just remember there is no topic or character too obscure for most wiki pages.
Which method do you use to create MediaWiki pages? How do you expand your wiki on a regular basis?