Tutorials
STEP 1- Navigate to XAMPP in your system or simply launch it by clicking the XAMPP
YOU HAVE TO DOWNLOAD XAMPP SERVER
STEP 2- Click on the "Start" button corresponding to Apache and MySQL modules. Once it starts working, the user can see the following screen:
STEP 3- Now click on the "Admin" button corresponding to the MySQL module. This automatically redirects the user to a web browser to the following address-
http://localhost/phpmyadmin
STEP 4- One can see a number of tabs such as Database, SQL, User Accounts, Export, Import, Settings, etc. Click on the "Database" tab. Here you can see the Create option. Choose an appropriate name for the input field titled Database name. Things to keep in mind while selecting the name for the database are-
- The number of characters used should be equal to or less than 64.
- The name should comprise of letters, numbers and underscore.
- The DB name should not start with a number.
- It should be relevant to the topic for which it is being created.
Make sure the database is successfully created.
STEP 5- It is very important to create tables in order to store the information in a systematic manner. In this step, we will build tables for the created database. In the created Database (Login page in this case), click on the 'Structure' tab. Towards the end of the tables list, the user will see a 'Create Table' option. Fill the input fields titled "Name" and "Number of Columns" and hit the 'Go' button.
STEP 6- Now, we have to initialize our columns based on their type. Enter the names for each of your columns, select the type, and the maximum length allowed for the input field. Click on "Save" in the bottom right corner. The table with the initialized columns has been created. You can create any number of tables for your database.In order to limit the audience in terms of users allowed to modify and read the data, you can set a password to the created database. In terms of default settings, the host's username is "root" and there no password is provided. Follow the given steps to increase the privacy of your database:
STEP 1- Click on the "User Accounts" tab at the top of the page.
.png)
STEP 2- Press "Edit Privileges" under "Actions" option corresponding the Username= "root" and Hostname = "localhost"
STEP 3- Click on the tab 'Change password' and type your password in the provided field. Retype the password to confirm it and then finally click on the "Go." Now the password has been set.
.jpg)
.png)
.png)
.png)
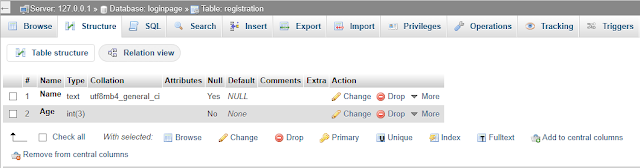.png)
.png)
.png)
0 comments:
Post a Comment