Windows 7 Installation Step by Step with Pictures
Windows 7 Operating System is the most familiar one. Simple to Install software s and user-friendly for beginners. First booting your pen drive with operating system after that will follow below steps
Step1: Booting Files:

First will Turn on your PC and press ‘F2’ button or depends upon your system. There will show some option to boot through USB or CD/DVD (Pendrive). Select that option Windows will start loading files.
Step2: Prepare to Install Now :

After that, you will get the Windows Setup Window. This is the part for select language ‘English’ and clicks on ‘Next’ then click on ‘Install now’.
Step3: Click on the Custom option

There will be a license agreement check on ‘I ACCEPT‘ and proceed to Next. After that two options are showing ‘Upgrade’ and ‘Custom’. Select ‘Upgrade’
Step4: Select the Drive then If you need Format the Drive:

After that, you will do partitioning of your drive be careful, and choose a partition. If you need a new partition to click on ‘New’ button and choose them then will you create a new drive
Step5: After Format Drive Select the Drive:

After created new drive then select the drive which you want to install windows. Click on ‘Format’. It will erase all the previous data click on ‘Next’ to proceed.
Step6: Click on Next

After clicking on Next it will loading files, Initializing files.
Step7: Create Username and Password

In this step create a username and PC name as well as a set password of your PC.
Step8: If you ask Product ID then Enter

In case not enter starting of your installation the will ask in this step Product ID
Step 9: Click on Next:

After entering product id the will ask Network options first you will check

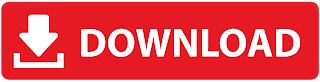

.jpg)
.jpg)
.jpg)
.jpg)
.jpg)
.jpg)
.jpg)
.png)









.jpg)

.jpg)
.jpg)
.jpg)
.jpg)
.png)

.jpg)





.png)

.jpg)


.jpg)
.jpg)
.png)