Installing Through the Windows Store Update
The upgrade from Windows 8 is a fairly automatic process. Simply tap or click on the shopping bag Windows Store tile from the Start screen:Then, inside the Windows Store, you'll see this offer:
Tap that to get the upgrade's Store page:

Tap Download, and a rather long-lasting progress bar fills up. It could be that I was trying on the first day of availability, but the download seemed to take an inordinate amount of time. Luckily, you can run this download in the background and do other things with the PC in the meantime.

When upgrading from Windows 8.1 Preview you'll be able to keep your personal files, but you'll need to reinstall your apps. Windows 8 users who upgrade can keep most of their apps, too—even desktop apps. When the download is finished, you'll need to restart. After the restart, you'll go through the same steps as for the Windows 8.1 Preview installation: accept the new license agreement, choose personalization settings, sign into your Microsoft account, decide whether to use SkyDrive syncing.

For more detail on these steps, see Steps 6 and beyond on the following pages—the prcess is identical. You may then need to download more system updates, but once that's done, you'll be in the new, improved Windows 8.1!

—Read on to install Windows 8.1 from a downloaded installer file
Installing Windows 8.1 from a Downloaded Installer
Installing Windows 8.1 from a Downloaded Installer File
Step 1. Make sure your system meets the requirements. Microsoft lists the minimum system requirements for Windows 8.1 as follows:
- Processor: 1 gigahertz (GHz) or faster with support for PAE, NX, and SSE2
- RAM: 1 gigabyte (GB) (32-bit) or 2 GB (64-bit)
- Hard drive: 16 GB available hard disk space (32-bit) or 20 GB (64-bit)
- Graphics Card: DirectX 9 graphics device with WDDM 1.0 or higher driver
- Taking advantage of touch input requires a screen that supports multi-touch
- To use Windows Store apps, you need a screen resolution of 1024x768 or greater
- To snap apps, you need a screen resolution of at least 1366x768
Microsoft also has a Compatibility Center site where you can check whether any of your hardware or software will run under Windows 8.1. At the time of writing, there's no Windows 8.1 Compatibility Scan utility like that for Windows 8, but it's a good bet that at launch time Microsoft will make such a tool available. And in fact, you'll probably have to run this tool prior to installation if you download the installer from Microsoft.
Step 2: Get the installer. Before you install Windows 8.1, you obviously have to obtain the installer somehow. I deal with this issue in How to Download Windows 8.1. For PCs running Windows 8 or 8.1 Preview, getting the 8.1 installer will be a simple matter of going to the Windows Store and choosing the Windows 8.1 upgrade. You can also obtain a Window 8.1 ISO disk image file. If you're running Windows 8 or 8.1 Preview you can mount and run the installer from right within Windows. But if you're on an earlier Windows OS or no OS, you'll have to burn a DVD or create a bootable USB thumb drive for the installation. Make sure the installer you get conforms to the flavor of the OS you want: 32-bit or 64-bit, regular or Pro.
Step 3: Back up. The same warning applies to all OS upgrades: Since it's such a fundamental system change, make sure you back up any important data. Though several of the upgrade scenarios mentioned above allow the process to retain your personal files, why risk it when backing them up isn't usually too onerous? You can use Windows's own Recovery Drive feature or a third-party tool such as Acronis Backup & Recovery.
Step 4: Burn Your Installation Media or Create a Bootable USB. For Windows 8 or 8.1 Preview users, this step isn't necessary, since those let you mount a disk image file (making it act just like a drive) with a right click. After you've downloaded your ISO disk image file (here's how you get it), you'll need to make a bootable DVD or USB thumb drive. You can create the disc using a utility like ImgBurn or Windows 7's Burn disc right-click option. Creating a bootable USB is a simple matter of running Microsoft's USB Download Tool; you specify the file and the target thumb drive and the utility does the rest.
—Read on to finish installing Windows 8.1
Read on to finish installing Windows 8.1
Step 5: Run the Installer. You can either boot your subject PC with the media in the drive or USB slot or, if you want to do an upgrade installation, run the setup.exe program in the installer folder while your Windows 7 PC is still running (this isn't an option with systems before Windows 7). When the Installer starts running, after a brief "Preparing" percentage progress indicator, you'll be asked whether to Download and install updates, which is recommended.

You can also optionally check a box that sends Microsoft installation data to help them improve the process. After the quick update, you'll see a "We're getting a few things ready" message, after which you'll need to enter your product serial number. A clever on-screen keyboard is an option on this page. Next you agree to the user license.

As with past Windows installations, you can only do an upgrade installation by running the installer from within Windows, and you can only do a Custom installation—also called a "clean" installation, which keeps nothing from the previous Windows installation. (Actually, that's not entirely true, since you'll find files from the previous version in the Windows.old directory under your root drive folder if you don't choose to format the drive you're installing on. But these files don't show up in the new version of Windows' folders.)



After choosing the partition to install to (or even if you've chosen the upgrade path) the typical Windows installation will proceed, taking about 20 minutes.

Note that the installer reboots—I had to remove the USB thumb drive so that the installation process wouldn't start from the beginning, and simple reboot to continue with the Windows 8.1 setup.
Step 6: Set Up and Customize. The next steps involve some simple interface color choices and signing into a Microsoft account so that you can take advantage of the Windows apps store and syncing customizations and files through SkyDrive. You can either sign into an existing Microsoft account or create a new one. If you sign in, you'll need to verify your account through another email or cell phone text message—the two-step verification. You enter the code sent into your new Windows 8.1 setup.


Next, you'll see some "getting ready" type screens with rotating colors, letting you know that you can get apps from the Windows Store. After this, you'll see the familiar tiles of the Start screen. The first time you use the new OS, you'll see tips at the corners showing how to use the Charms and new Start button and more. My screen resolution wasn't correct, so I had to install the driver for my display adapter and restart to get the screen configured correctly. Once that was done, I was ready to enjoy the new world of Windows 8.1.




















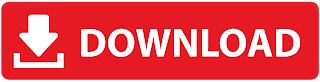

.jpg)
.jpg)
.jpg)
.jpg)
.jpg)
.jpg)
.jpg)
.png)









.jpg)

.jpg)
.jpg)
.jpg)
.jpg)
.png)