Follow the below steps to install GIMP( GNU IMAGE MANIPULATION PROGRAM ) on Windows :
Step 1: Visit the official GIMP website using any web browser.
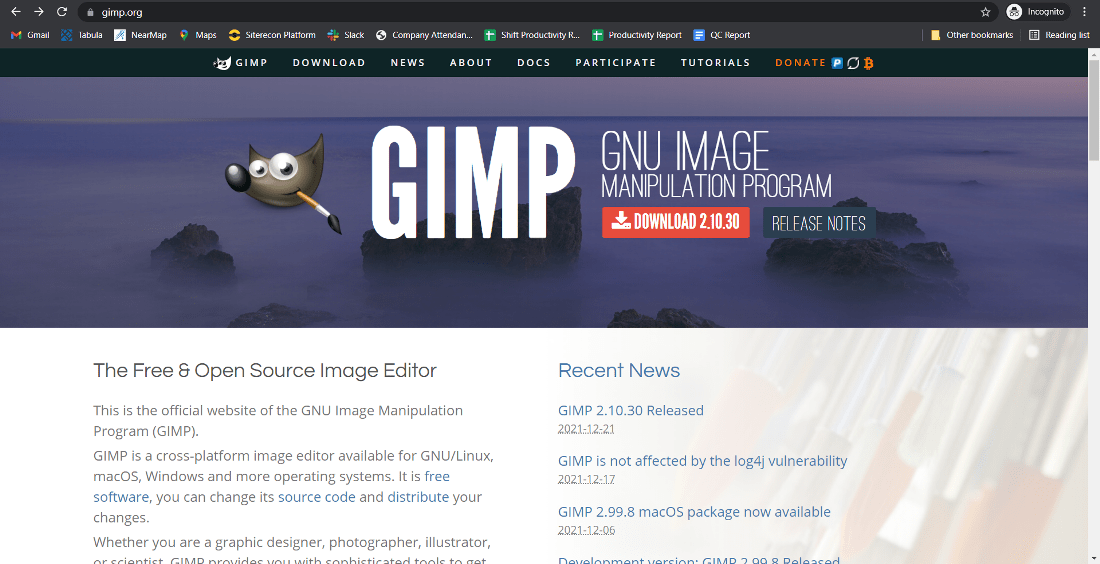
Step 2: Click On the Download button.

Step 3: Next webpage will open now click on Download GIMP directly.
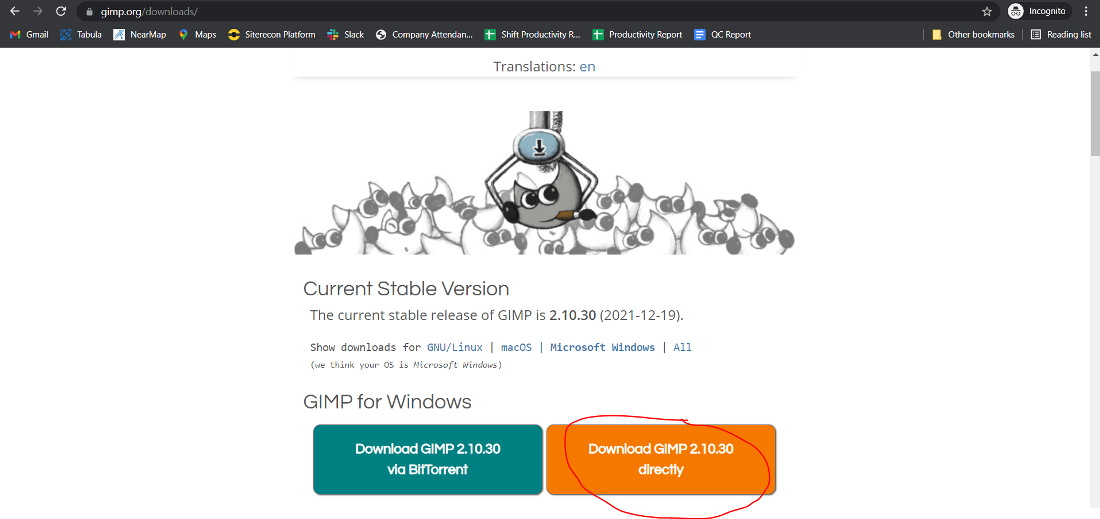
Step 4: Now check for the executable file in downloads in your system and run it.
Step 5: It will prompt confirmation to make changes to your system. Click on Yes
Step 6: The next screen is to choose your setup language which you want to choose and click on OK.
Step 7: Now setup will start to click on customize to change the setup basics.
Step 8: The next screen will be of License Agreement, click on Next.
Step 11: Now the setup is ready to install. Click on Install.
Step 12: After this installation process will start and will take 2 – 5 minutes depends on your computer speed and specification to complete the installation.













0 comments:
Post a Comment