How to Install Windows 11
To upgrade to Windows 11 operating system, in general, there are two ways.
1. Install Windows 11 via Windows 10 Settings
On the one hand, you can directly upgrade to MS Windows 11 from current Windows 10 through Windows Update. In detail, go to Start > Settings > Update & Security > Windows Update and click Check for Updates.
When the Windows 11 updates are available, you will see a Feature update to Windows 11 or something similar. Then, just click Download and install to install the new Windows 11. Or, you can join the Windows Insider Program of Microsoft and experience the preview build of Windows 11 in advance.
2. Fresh Install Windows 11 with ISO Image or Installation CD/DVD
How to install Windows 11 without CD/DVD or with DVD/CD? Just like the previous Windows version upgrade, you can take a fresh installation of the OS to achieve upgrading. When you get the Windows 11 ISO image or installation media, click the .iso file to trigger the installation or connect the installation device to the target computer.
Then, just follow the step-by-step guide like the following to finish installing Windows 11 OS.
1. Specify the language, time, and currency format, as well as keyboard or input method to continue.
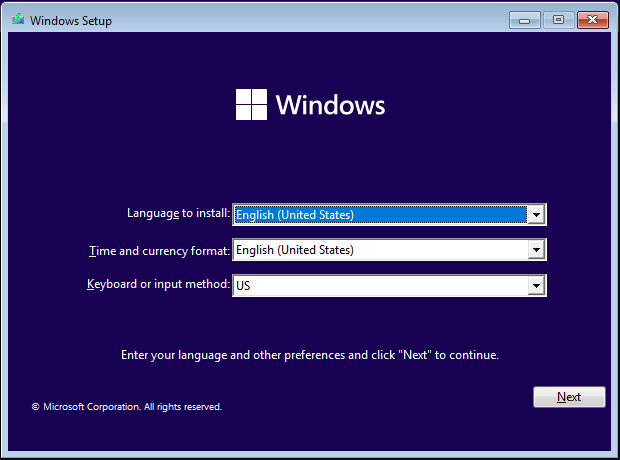
2. Click Install now to start installing Win11.
3. Activate Windows. You are required to input your product key to go on. If you don’t have a product key or forget, you can activate Windows 11 later. If so, click I don’t have a product key.
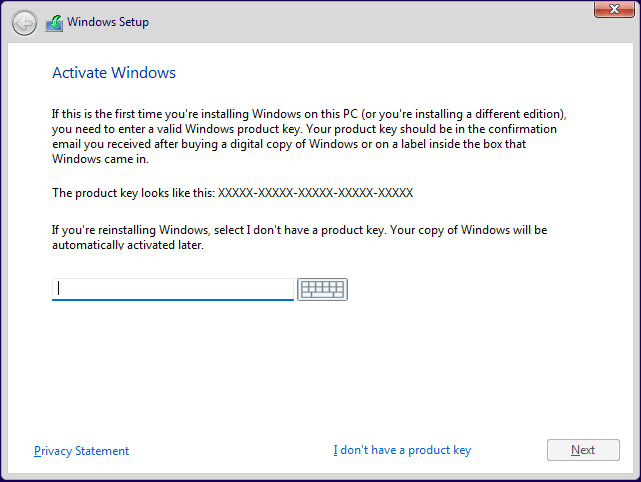
4. Select which edition of Windows 11 you’d like to install, Windows 11 Home, Windows 11 Education, Windows 11 Pro…?
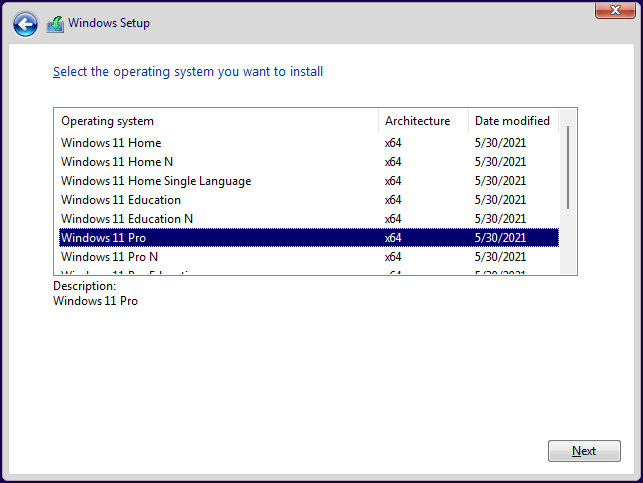
5. Click to accept the Microsoft Software License Terms and click Next to go on.
6. Which type of installation do you want? Just choose one of the below two options according to your own situation.
- Upgrade: Install Windows and keep files, settings, and applications. The files, settings, and applications are moved to Windows with this option. This option is only available when a supported version of Windows is already running on the computer.
- Custom: Install Windows only (advanced). The files, settings, and applications aren’t moved to Windows with this option. If you want to make changes to partitions and drives, start the computer using the installation disc. We recommend backing up your files before you continue.
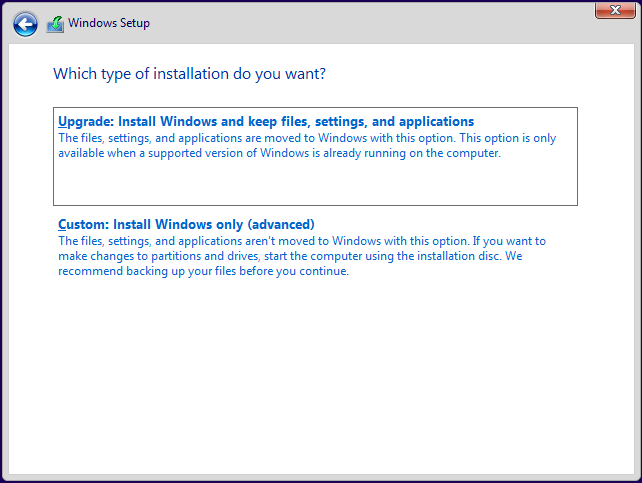
7. Where do you want to install Windows 11? Just pick up a hard disk to continue.

8. Wait patiently until it completes the installation.
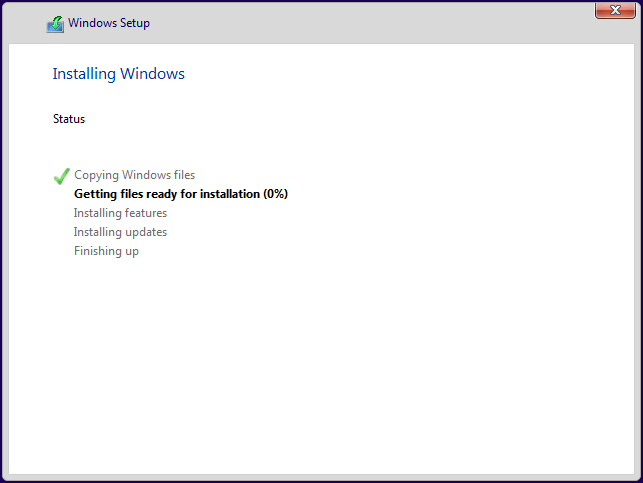
9. Then, you need to wait a couple of minutes to allow Windows 11 to starts up. During this period, you will first see Windows 11 logo.

10. Then, you will be invited to customize your Windows 11 settings. First of all, customize your country or region.
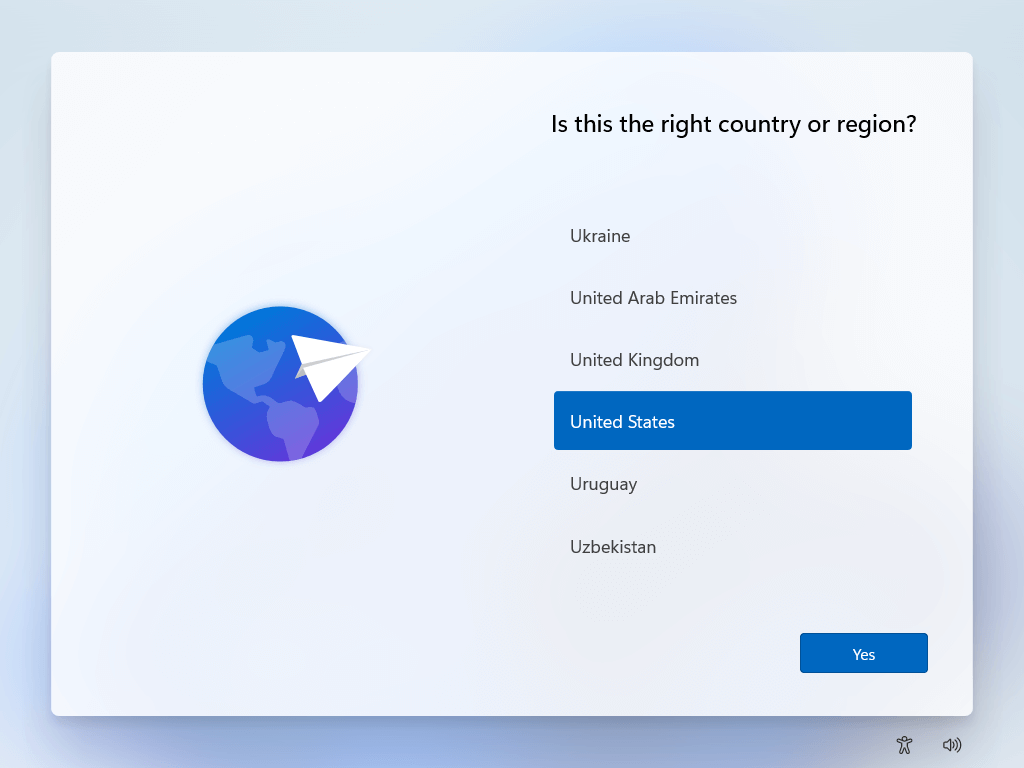
Next, choose your Windows 11 keyboard layout and input method.
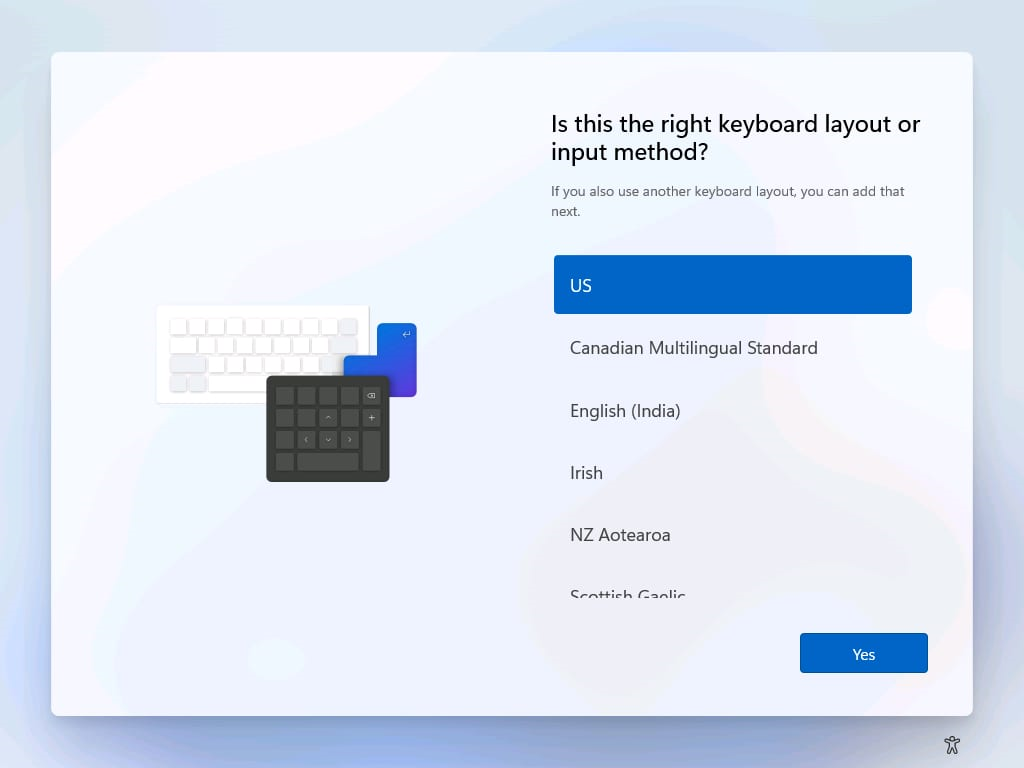
Decide whether you want a second keyboard layout in Windows 11 or not.
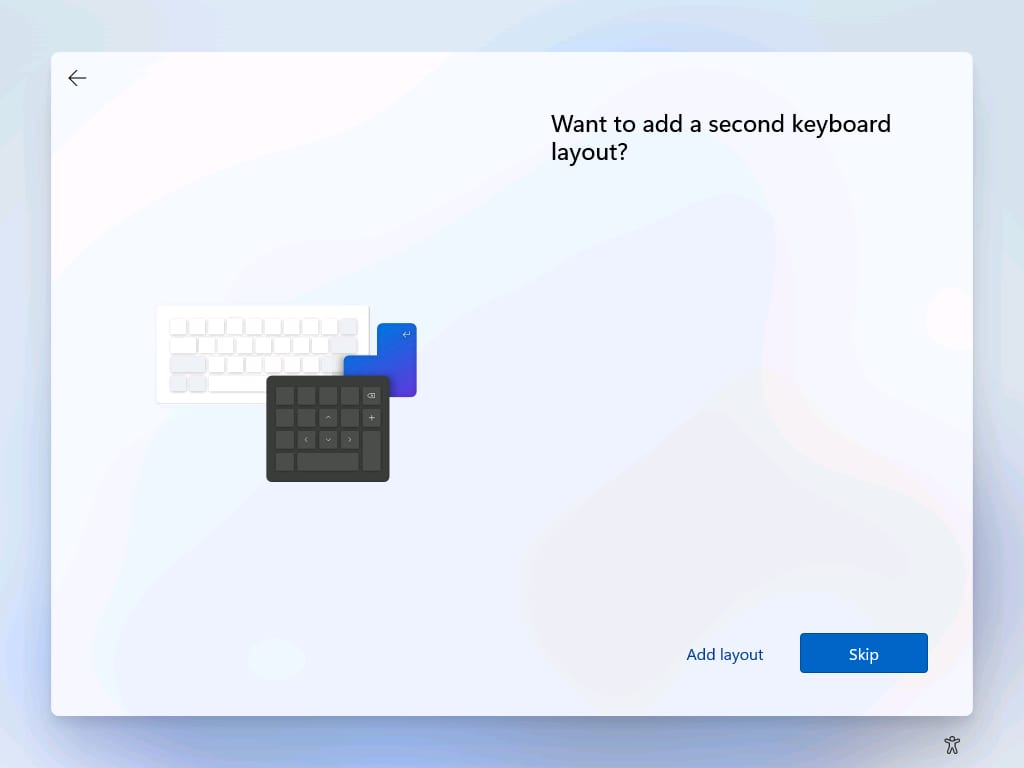
Then, select how would you like to set up this Windows 11 device? Set up for personal use or set up for work or school?
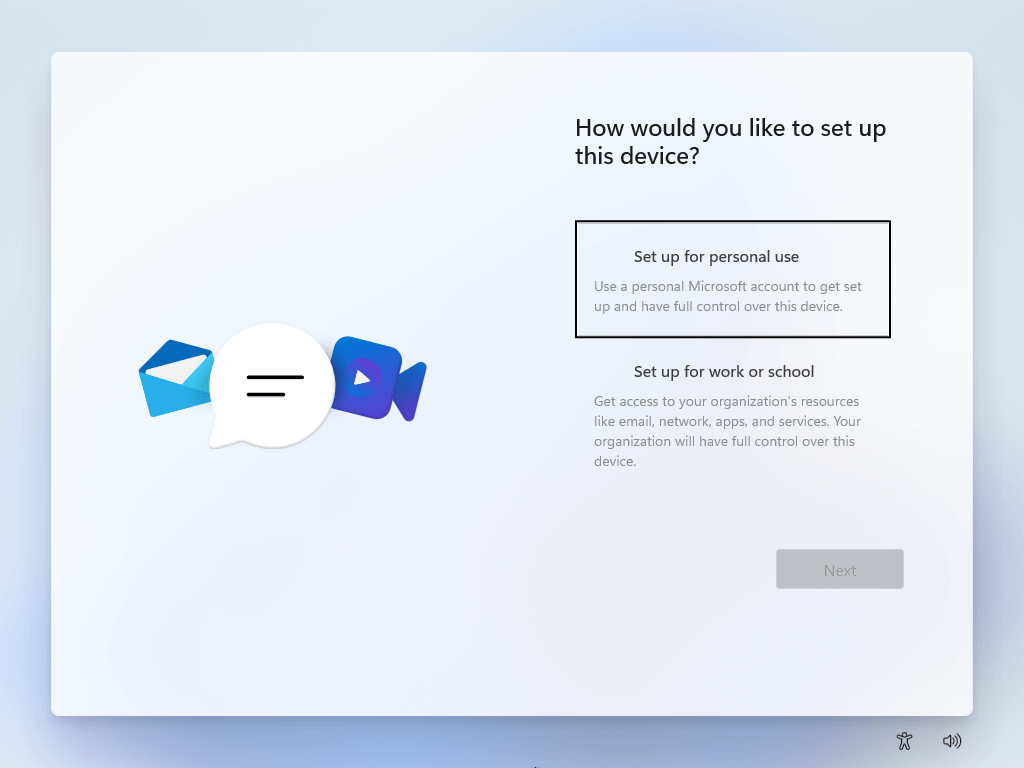
Next, you have to sign in to your Microsoft account to continue.
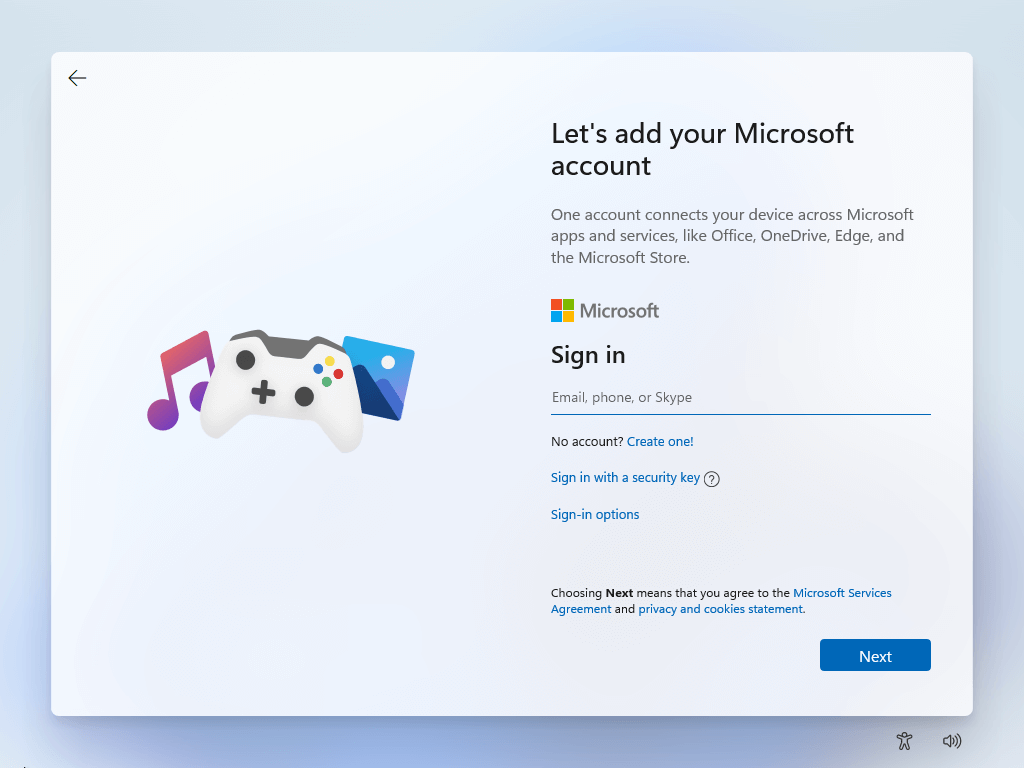
Create Windows 11 Hello PIN.
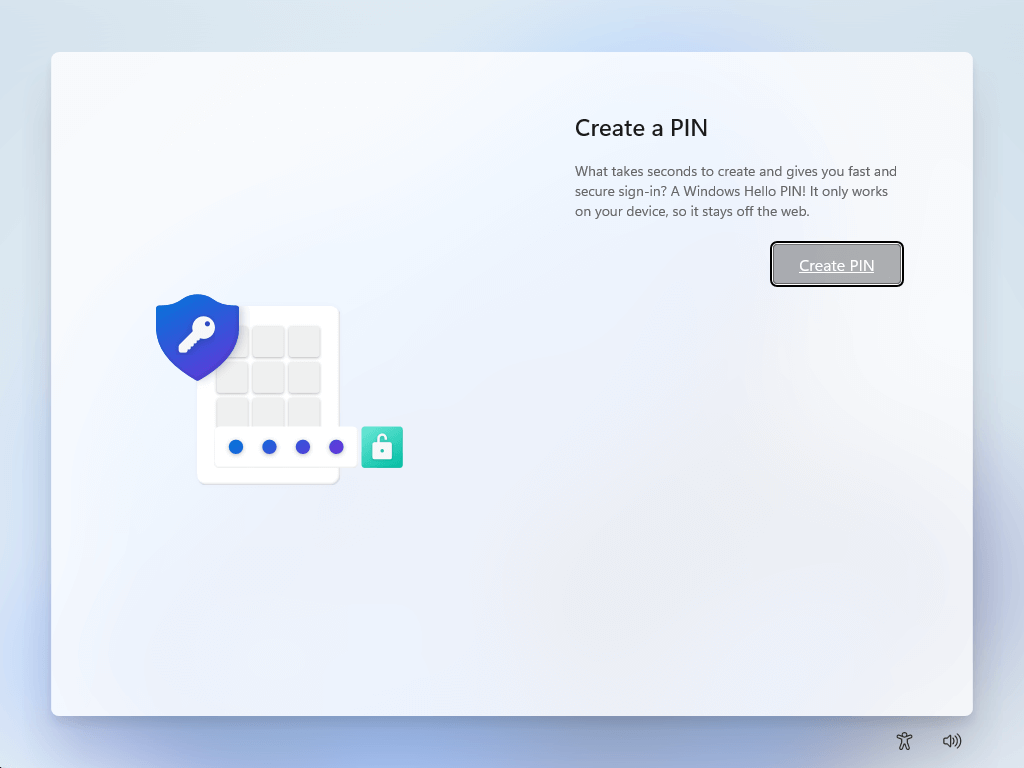
Choose Windows 11 privacy settings for your device.
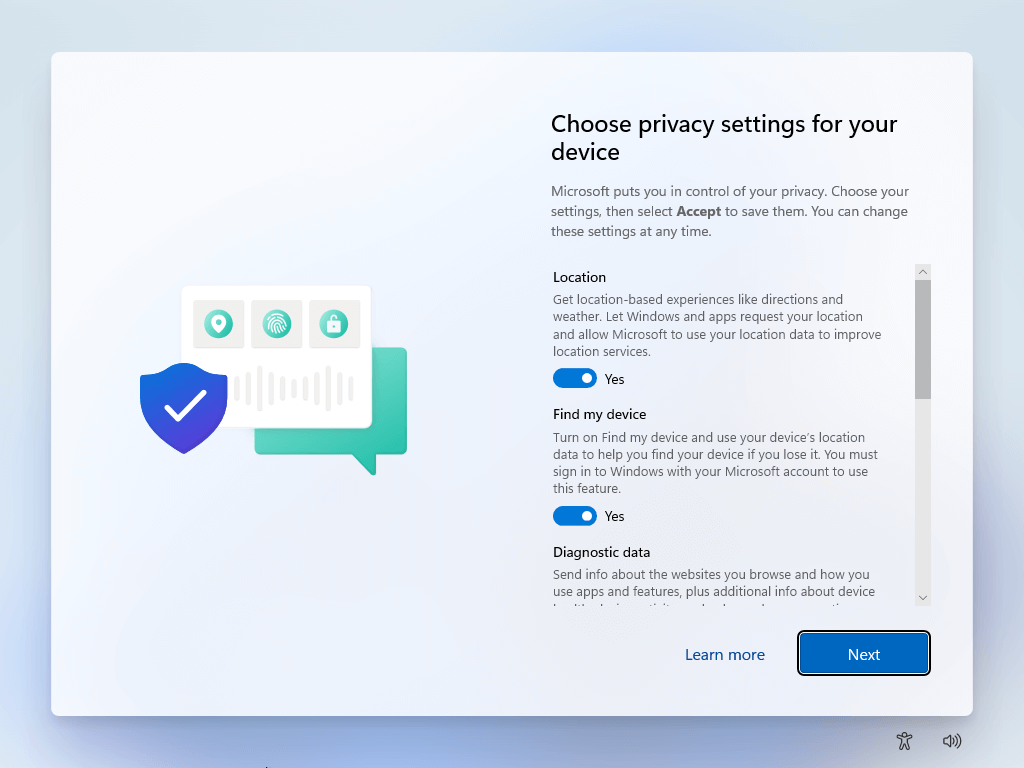
Customize your experience on Windows 11.
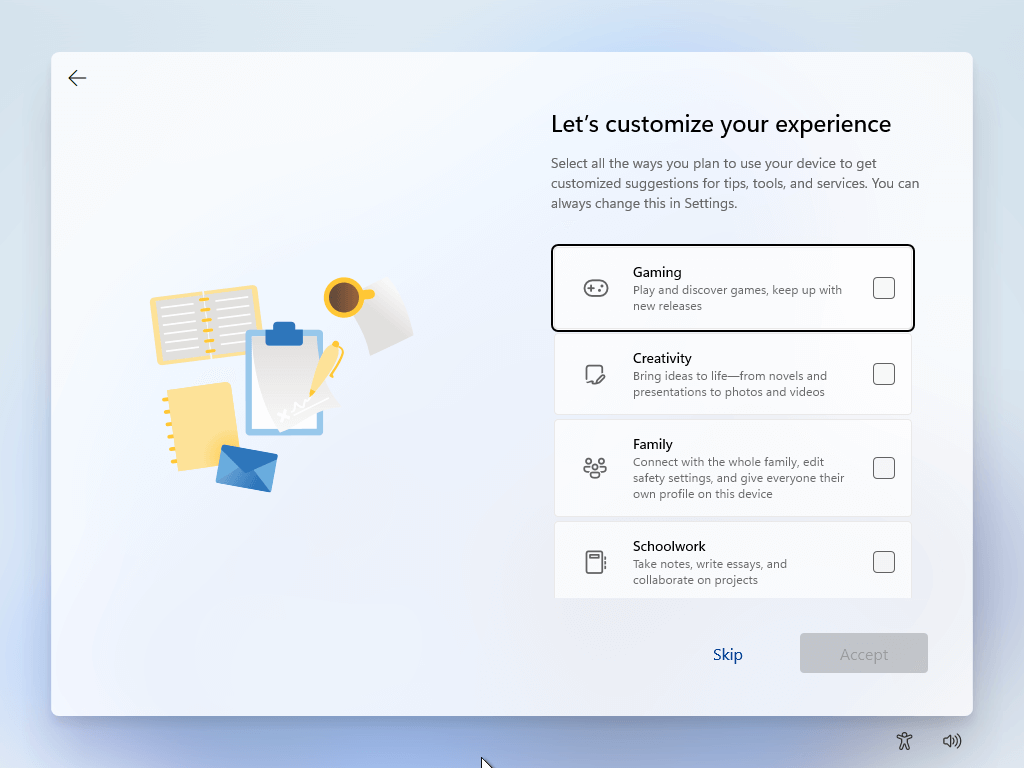
Then, another few minutes are needed to boot up Windows 11.
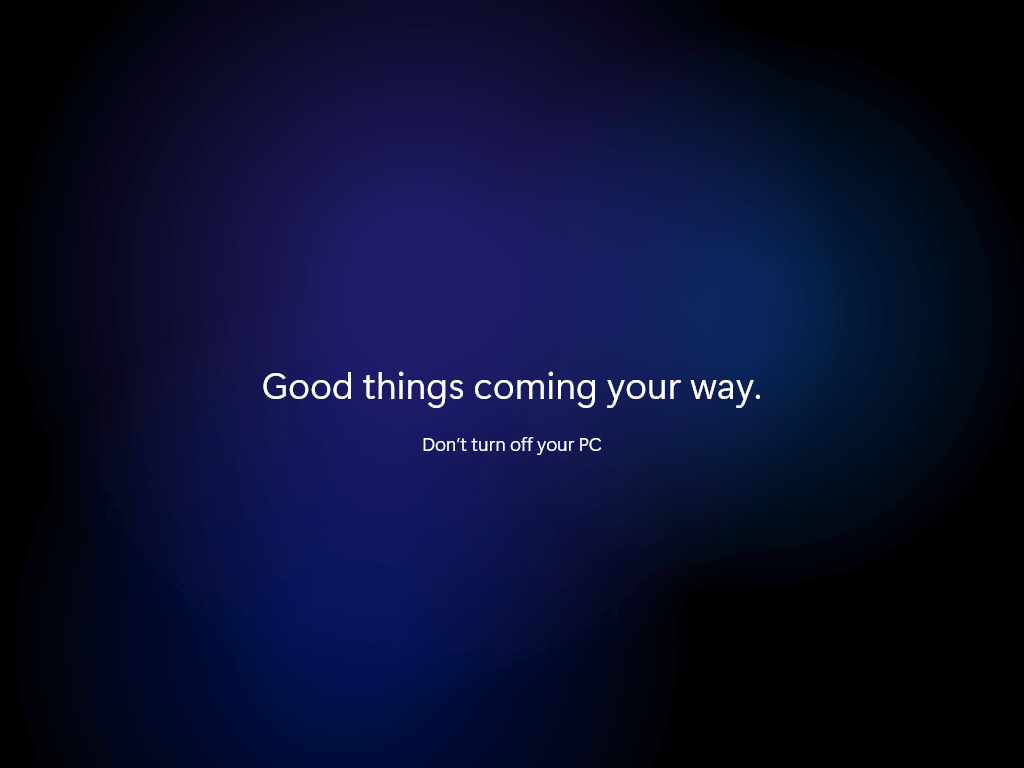
11. Eventually, you will see Windows 11 desktop with a Windows 11 startup menu in the center of the desktop. The concept of the Windows 11 user interface (UI) centralized design is to put users in the center. The below picture is what Windows 11 look like.
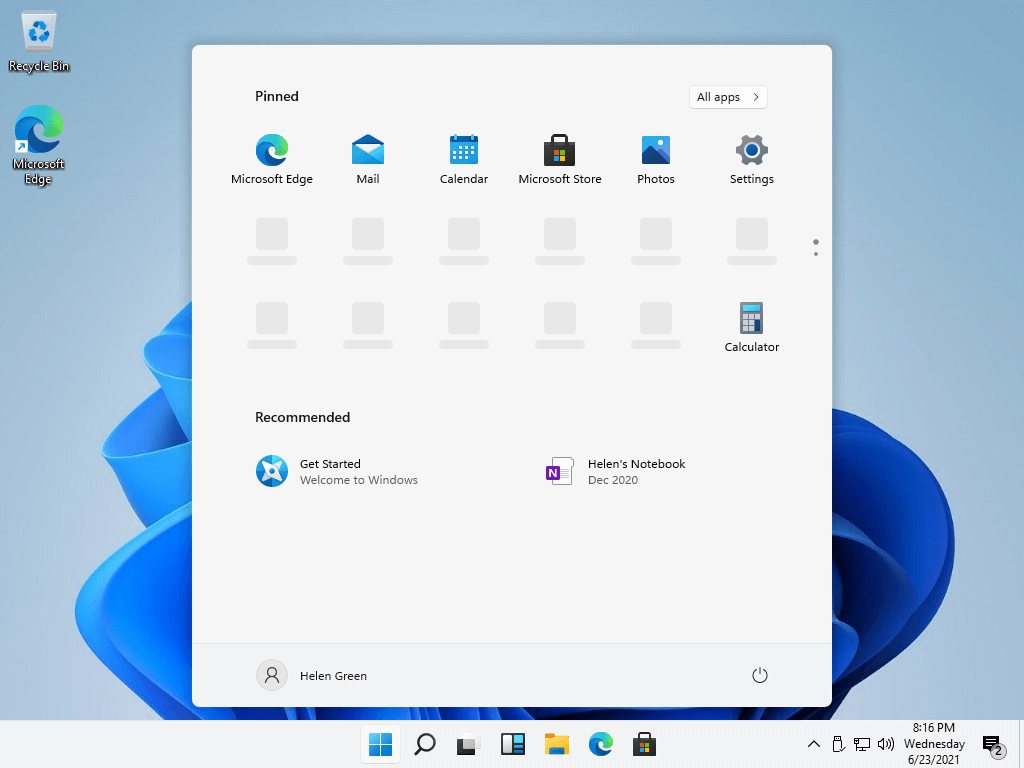
After successfully installed Windows 11, you will need to install a couple of Windows 11 software before enjoying this new Windows ecosystem, such as Windows 11 backup software, Windows 11 data recovery software, Windows 11 partition software, Windows 11 movie maker, Windows 11 video editor, etc
DOWNLOAD WINDOWS 11 WITH OFFICE 2021
64 BIT
No product key needed just internet to activated
enjoy !!!!!!!!


0 comments:
Post a Comment